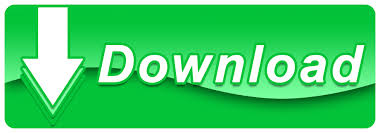
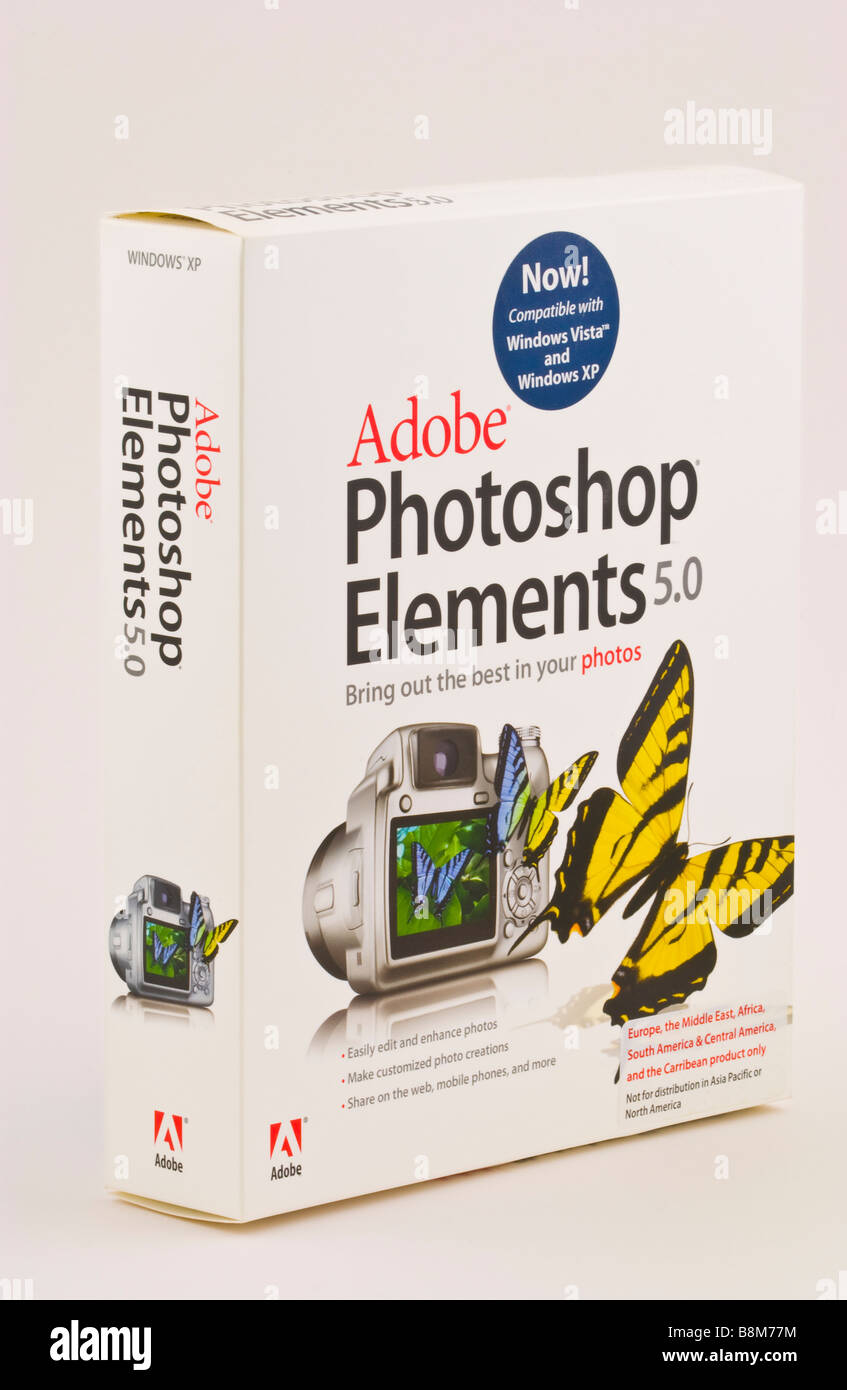
Higher values will result in more contrasty images.īelow the preview image is a histogram display which is based on whatever the preview is showing. By right-mouse clicking on the Auto button you can alter the percentage of clipping of shadows and highlights that will occur. Without the Shift key each channel is adjusted individually. Hold down the Shift key while clicking on Auto to adjust all channels together to adjust contrast only. There's an autocorrection feature as well that will automatically adjust the shadow and highlight points for you. Right-mouse clicking on an existing point will delete it, or you can use the Reset button to start completely over. Clicking with the Control key held down will give you a 5x5 average sample. If you hold down the Shift key while clicking though you will get a 3x3 averaged reading. By default, the eyedroppers sample the color of individual pixels when clicked. After using the eyedroppers, you can continue to adjust the curve by hand if you want to fine tune things. To make correction of color casts easier, you can set as many Midtone points as you need by holding down the Alt key while clicking with the eyedropper. SmartCurve also provides eyedroppers for Shadow, Midtone and Highlight adjustment. You can change the color used to highlight each by clicking on the corresponding color sample small square. Checkboxes are provided to turn on highlighting of any Shadow or Highlight areas that you may be clipping. You can adjust the curve for each individual channel if desired by selecting Red, Green or Blue from the dropdown Channel list. Click on it and drag the line around as you would Photoshop's own Curves dialog. Next to the preview image you will see the standard default "non curve" diagonal line. There you will find a preview thumbnail of the image you are working on together with a lot of great features. Select it, and the SmartCurve dialog will open. Open your favorite image and you will find SmartCurve under easy.Filter on the Filter menu. Once installed, you can restart Elements and you will be good to go. This will usually be located at " C:\Program Files\Adobe\Photoshop Elements 5.0\Plug-Ins," or a similarly named folder if you are running an earlier version of Elements or installed Elements on a drive other than C. Drag the folder into your Photoshop Plug-ins folder and restart Elements.
#PHOTOSHOPPING USING ADOBE ELEMENTS 5.0 DOWNLOAD#
Just download it and unzip the file to reconstruct the folder hidden inside. It's free, and it works in Elements versions 1 through 6. Of the options I've looked at, the one that stands out from all the others is easy.Filter SmartCurve by Alois Zingl in Vienna, Austria. I've been looking for an affordable Curves solution that works in Elements 4 and above for some time now and I know many of you have been too since I've read your emails.
#PHOTOSHOPPING USING ADOBE ELEMENTS 5.0 FREE#
The free Earthbound Light Curves solution for Photoshop Elements works great up through Elements version 3, but Adobe decided to change things in the newer versions. Curves for Photoshop Elements 4 and Above
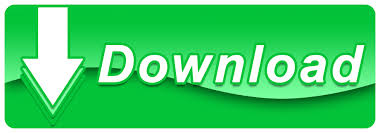

 0 kommentar(er)
0 kommentar(er)
